Rufen Sie dazu ganz einfach die zweite Instanz des Editors mithilfe des Schalters „-m“ auf, geben Sie also regedit -m ein. Sie können auf diese Weise sogar noch weitere Instanzen des Programms aktivieren.
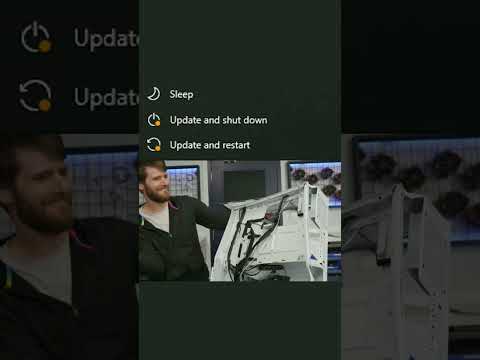
Regedit.exe hat die Windows Registry sogar ihren eigenen Editor. Wir erklären, wie er funktioniert und wofür man ihn einsetzt. Eine weitere Methode besteht darin, die Einstellungen von PowerPoint auf die Werkseinstellungen zurückzusetzen. Bitte beachten Sie, dass dabei alle personalisierten Einstellungen verloren gehen. Halten Sie dann die Tasten „Windows“ und „R“ gedrückt, um das Ausführen-Fenster zu öffnen. Geben Sie in dieses Fenster „regedit“ ein und drücken Sie „Enter“. Bei der Vorgehensweise in diesem Artikel werden Änderungen mit dem Registrierungseditor (Regedit) in der Windows-Registrierung vorgenommen.
Schritt 3 : Ändern der Einstellungen
Der folgende Teil stellt Ihnen im Detail vor, wie Sie Ihren Computer mit dieser leistungsstarken und professionellen Backup-Software sichern können. Sie können auch versuchen, das Betriebssystem zu klonen, um Ihren Computer zu schützen. Klon des Betriebssystems von HDD auf SSD mithilfe 2 mächtigen Softwares. Klicken Sie jetzt gleich auf die folgende Schaltfläche, um MiniTool ShadowMaker kostenlos zu erhalten, und dann können Sie es ausprobieren. Gibt es eine Möglichkeit, auf einfache Weise ein Backup zu erstellen?
- Außerdem zeige ich Ihnen auch, wie Sie im abgesicherten Modus verlorene/gelöschte Daten über eine ausgezeichnete Software, MiniTool Data Recovery, wiederherstellen können.
- An eben dieser Stelle kommt der Registry-Editor Regedit ins Spiel, mit dem sich die Windows Registry öffnen bzw.
- Nachdem der Import der Registrierungsdatei abgeschlossen ist, können Sie den Registrierungs-Editor schließen und den Computer neu starten.
- Wenn Sie auf ein Problem gestoßen oder einen Vorschlag haben, können Sie eine E-Mail an [email protected] senden.
- Dieser Artikel wird Ihnen die Antworten im Detail zeigen.
- Nachdem Sie den der Computer neu gestartet haben, darf nur noch der Administrator den Registrierungs-Editor starten.
Starten Sie dazu den Registrierungs-Editor, und führen Sie über dem Symbol in der Taskleiste einen rechten Mausklick durch. Wählen Sie aus dem Kontextmenü jetzt die Option An Taskleiste anheften. Nun können Sie den Editor rasch durch Anklicken des Symbols starten, ohne den Umweg über den Ausführen-Dialog gehen zu müssen. Bevor wir Ihnen an einigen konkreten Beispielen zeigen, wie Sie selbst Registry-Hacks vornehmen, werden wir zunächst einen Blick auf die Registrierungsdatenbank werfen. Tippen Sie „Sys“ ins Windows-Suchfenster ein und wählen in der Trefferliste “Systemsteuerung”. Es folgen Klicks auf “Hardware und Sound”, “Sound” und den Reiter “Sounds”. Erstellen Sie auf die gleiche Weise einen “DWORD-Wert (32-Bit)” und nennen diesen “DisableRegistryTools”.
Wenn ich mit meinem Account reingehe, hat er wieder kein Zugriff auf die Spiele. Und ich kann nicht alle Spiele über die MS-Seite freigeben. Installieren ja, aber wenn dann das Spiel noch Änderungen vornehmen will, muss ich wieder mit der großen Keule ran. Das Bekloppteste war eine INI-Datei eines älteren Spiels, die ich mit vollen Rechten in seinem User-Ordner anlegen musste und auf die er dann als Dumm-User nicht mal zugreifen konnte. Aus der Benutzerauflistung suchen wir uns nun Administratoren heraus und markieren den Listeneintrag. Danach muss im Berechtigungs-Feld Vollzugriff noch der Haken gesetzt werden. Wir bestätigen mit Übernehmen und/oder OK und sind auch schon fast fertig.
Es kann verwendet werden, um System zu scannen und Beschädigungen in Windows-Systemdateien wiederherzustellen. Mit der Tastenkombination Win + R öffnen Sie ein kleines Fenster https://dllfiles.de/activesoft, das Textbefehle ausführen kann. Tippen Sie regedit ins Eingabefeld ein und klicken Sie auf OK. Beim Öffnen dieses Registry-Cleaner wird ein Assistent gestartet, mit dem Sie die Registrierung ganz einfach auf Fehler überprüfen können. Vor dem Löschen von Registrierungseinträgen werden automatisch Sicherungskopien erstellt.
Als Aktion lassen sich aber auch neue Werte erstellen oder Werte löschen (siehe Abbildung 3). „Windows Explorer startet nicht“ oder „Datei-Explorer lässt sich nicht öffnen“? In diesem Artikel werden 6 Lösungen zum Beheben solches Fehlers vorgestellt.

